Después de publicar varios artículos sobre Windows y aplicaciones para este, es hora de cambiar y Android es hoy por hoy el sistema operativo con más en auge en todo el mundo, smartphone's, tabletas (tablet) y otros dispositivos son sus clientes más habituales y cuando adquirimos uno de ellos podemos encontrarnos que no llevan necesariamente Windows y de primeras nos puede crea algo de confusión. Pues vamos a hacer un pequeño paseo por Android para que no nos sea demasiado complicado empezar a manejar nuestro nuevo móvil o tablet.
ANDROID
Android es un sistema operativo basado en linux y patrocinado por Google, está principalmente pensado para móviles y tablet, su primera versión (Android 1.0) se liberó en septiembre de 2008 y actualmente vamos por la versión 4.1. Google ha decidido poner un nombre a cada versión:
- 1.0 (Apple Pie).
- 1.1 (Banana Bread).
- 1.5 (Cupcake).
- 1.6 (Donut).
- 2.0 / 2.1 (Eclair).
- 2.2 (Froyo).
- 2.3 (Gingerbread).
- 3.0 / 3.1 / 3.2 (Honeycomb).
- 4.0 (Ice Cream Sandwich).
- 4.1 (Jelly Bean)
Para referirnos a una versión de Android lo podemos hacer por su numeración o por su nombre, vamos a ver en muchas ocasiones que la versión 4.0 se le llama habitualmente ICS, siglas de "Ice Cream Sandwich". Una de la críticas más frecuentes a Android es la fragmentación de este, es decir, que hay muchas versiones en el mercado de su sistema, las nuevas aportan mejoras gráficas, de rendimiento y de funciones, esto puede provocar que no todas las aplicaciones funcionen para todas las versiones Android.
Cambiar de versiones de Android
Como hemos visto anteriormente la fragmentación de Android hace que existan varias versiones, vamos a detallar como funciona todo esto.
Google saca una nueva versión y la libera, es decir, publica su código y a partir de ahí se editan subversiones de código inicial. Los primeros en tener la nueva actualización son los fabricantes de dispositivos, estos cambian el aspecto del sistema que les ha remitido Google para personalizarlo a su gusto, posteriormente se lo mandan a las operadoras telefónicas para que incluyan aplicaciones propias y logos comerciales y de ahí pasan al usuario, en este caso la cadena sería Google-Fabricante-Operador Telefónico-Cliente, ahora bien, no tiene que ser necesariamente así, cuando Google libera una versión también puede adueñarse de ella un particular o una asociación que no sea fabricante de móviles y así maquetar su versión para distintos dispositivos, por ejemplo, Cyanogen, Miui,... esta gente realiza subversiones del original con resultados muy interesantes y vamos a tener que acudir a ellos cuando nuestro fabricante u operador telefónico se niegue a actualizar nuestro móvil aún habiendo una nueva versión por parte de Google, en este caso la cadena sería Google-Desarrolladores independientes-Cliente. Todavía tenemos otra opción, podemos instalar una actualización sin pasar por el operador telefónico acudiendo directamente al la que ha hecho el fabricante de nuestro teléfono, tenemos un Samsung de Movistar y podemos poner la versión de Samsung y pasar de la Movistar (esto es altamente recomendable), la cadena es Google-Fabricante-Cliente.
Reconozco que es un poco lioso, pero es lo que hay, ¿cuál es mi consejo?.
- Si tu dispositivo funciona bien, estás contento con las aplicaciones que tiene y no tienes el gusanillo de cambiar. Déjalo como esta.
- Si quieres actualizar, para empezar olvídate de la versión de tu operador telefónico y empieza instalando la actualización del fabricante, si quieres más, acude a un desarrollador independiente.
- Si no hay nueva versión actualizada del fabricante, pues acude a desarrolladores independientes.
- Actualizar es un proceso delicado, hacerlo mal puede suponer la muerte del dispositivo, infórmate bien antes de hacerlo, hay muchos sitios en Internet donde se pueden encontrar información. En HTCMania tienen un foro muy detallado con consejos, manuales y opiniones para la mayoría de móviles y tabletas del mercado.
- Si tienes un móvil de fabrica, es decir, que no es de operadora telefónica, osea, que te lo has comprado en una tienda, podrás actualizar directamente del fabricante del dispositivo o de desarrolladores independiente.
- Solamente los dispositivos de Google, los Nexus, son los únicos que se pueden actualizar directamente de Google, la cadena sería Google-Cliente. Mucha gente elije los Nexus para asegurarse de actualizaciones directas de Google y por mucho tiempo, sin depender de fabricantes.
MANEJAR ANDROID
Vamos a pasar a lo práctico, ante de nada, advertir que la mayoría de las capturas de pantalla que veáis están hechas con un Samsung Galaxy S2 con un firmware del fabricante, versión ICS 4.0.4, si no coincide la pantalla que tengáis en vuestro móvil, es debido a que tiene una versión diferente a la vuestra.
Como hemos dicho anteriormente Android está patrocinado por Google, lo primero que nos pide Android es una cuenta de correo y es muy recomendable que esa cuenta sea de Gmail que es el correo de Google, si no tenéis una la podéis dar de alta aquí, está cuenta será la que se asocie a todas las aplicaciones Android patrocinadas por Google, podemos omitir poner la cuenta de Google en un inicio y ponerla más adelante, también nos pide el País y luego nos sale la pantalla de Inicio (Home)
Esté sería el ejemplo de un escritorio, hay varios elementos en el escritorio barra de notificaciones, accesos directos en la barra inferior, accesos directos en el escritorio, Widget y botones de Retroceso, Menú y Home.
Botones de Retroceso, Home y Menú. Estos botones pueden ser botones táctiles o físicos, dependiendo del teléfono. El de retroceso nos hace ir a la acción anterior o salir de la aplicación que estemos utilizando. El botón de menú nos dirige a la configuración u opciones del programa que estemos usando, si estamos en el escritorio nos abre las opciones de este. El de Home, nos dirige al escritorio y si le mantenemos pulsado nos muestra los últimos programas abiertos y la posibilidad de ejecutarlos desde ahí. Hay móviles que pueden tener un cuarto botón, que puede ser Buscar u otra acción.
Barra de notificaciones. Está en la parte superior, en la parte derecha nos suele indicar el indice de cobertura, batería y hora, en la izquierda nos avisa de entrada de mensajes o aplicaciones abiertas. Si desplazamos la barra de notificaciones hacia abajo se abrirán todas las notificaciones y nos amplía la información sobre estas.
Este sería el ejemplo de una barra de notificaciones, en la parte superior vemos los botones de acceso a funciones del móvil sonido, WIFI, Bluetooth, GPS y rotar pantalla. A continuación funciones que están en curso o ejecutándose y luego las Notificaciones, si pulsamos con el dedo sobre una notificación o una acción en curso, el sistema nos dirigirá automáticamente a esa acción.
Escritorio. El escritorio de android es donde están los Widget y accesos directos. Puede haber más de un escritorio, de tal manera que deslizando el dedo hacia la derecha o izquierda iremos a otra pantalla del escritorio. Para poner o quitar pantallas en nuestro escritorio pulsamos sobre el botón menú en la parte inferior y elegimos editar.
Desde aquí veremos las pantalla que tiene nuestro escritorio, en este caso cuatro, si queremos añadir una más pulsamos sobre la pantalla que tiene "+" y si queremos quitar una arrastraremos la pantalla hasta el icono de "Eliminar".
Como hemos dicho antes en el escritorio podemos poner accesos directos, Widget y veremos también que carpetas y fondos de escritorio. Para ello pulsaremos en el botón de menú y pulsaremos "Añadir".
Si pulsamos en Widgets, nos dará una lista de widgets disponible para instalar uno en nuestra pantalla, pero, ¿qué es un widget? Pues como dice Wikipedia "es una pequeña aplicación o programa, usualmente presentado en archivos o ficheros pequeños que son ejecutados por un motor de widgets o Widget Engine. Entre sus objetivos están dar fácil acceso a funciones frecuentemente usadas y proveer de información visual", pues un icono que nos da información de una aplicación y que encima nos sirve de acceso directo.
Aquí unos widget de reloj e información del tiempo de varias ciudades.
Uno de información del estado de la batería.
Otro del calendario.
Los Widget pueden ocupar una pantalla entera o no, incluso en algunos casos podemos variar su tamaño.
Siguiendo en la opción de "Añadir" del menú del escritorio, si pulsamos en "Accesos directos" instalaremos los accesos de aplicaciones que tengamos instaladas o incluso a accesos directos a opciones de ajustes.
Como hemos dicho anteriormente podemos poner una carpeta en nuestro escritorio, en esta carpeta colocaremos accesos directos de las aplicaciones que queramos. Para ello pulsaremos en el botón de menú y pulsaremos "Añadir" y luego "Carpetas", nos da varias opciones de carpetas a instalar, si escogemos "Carpeta nueva" se instalará una carpeta en nuestro escritorio y luego tenemos que arrastras los accesos directos que queramos a la carpeta.
Para poner un fondo de pantalla, pulsaremos en el botón de menú y pulsaremos "Añadir" y luego "Fondos de pantalla", nos da a elegir fondos fijos, en movimiento o ir a la Galería donde podemos poner la foto o imagen que queramos.
Accesos directos a la barra fija. En la parte inferior encontraremos iconos fijos, que no se desplazan al deslizar nuestro escritorio de derecha a izquierda, estos serán los icono que se utilicen con más frecuencia y nos interesa que siempre estén accesibles. Normalmente estarán el de acceso al telefono, Contactos y Aplicaciones, este último tendrá que estar de manera fija, ya que nos da acceso a todas las aplicaciones que tiene instaladas nuestro teléfono. Por supuesto se pueden cambiar algunos de estos iconos, pero no todos, para ello pulsamos en el icono de aplicaciones y botón menú y editar.
Si nos fijamos en los cuatro iconos de la parte inferior, uno de ellos tiene un símbolo "-" en rojo, pues bien, si arrastramos ese icono fuera y luego un arrastramos un icono de las aplicaciones que elijamos en su lugar lo cambiaremos.
Hay que avisar que todo el escritorio de Android con los elementos que hemos visto es configurable y se puede modificar su aspecto, me he centrado en la visión por defecto que viene con un Samsung Galaxy S2, pero cada marca trae una configuración de su entorno, el software encargado del aspecto de Android se llama Launcher y cada fabricante tiene uno por defecto que va variando con cada modelo. Ahora bien, podemos cambiar el Launcher de nuestro teléfono, hay muchos en los market de Android y, en la mayoría de los casos se instalan de la misma manera que otro programa, en la Sección de Aplicaciones que encontraréis más abajo mencionaré algunos.
AJUSTES
Antes de empezar con las aplicaciones, vamos a echar un vistazo a los ajustes de Android, son amplios y solamente vamos a verlos de forma generalizada y entraremos a los que me parecen más importantes.
Para entrar en Ajustes, pulsamos el botón de aplicaciones y buscamos el icono de Ajustes, hay cuatro apartados generales, vamos a ir viéndolos.
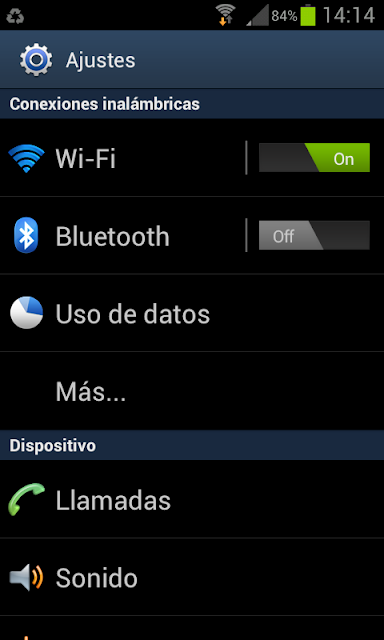
Las dos primeras son para activar WIFI y Bluetooth (en la barra de notificaciones tenemos un acceso directo para activar WIFI y Bluetooth), si queremos unirnos a una red WIFI, la pulsaremos y nos mostrará todas las redes disponibles,
A la izquierda vemos el nombre de la red y a la derecha la intensidad de la señal y si tiene protección, al pulsar sobre la elegida nos pedirá la contraseña si esta protegida y si no la tiene se conecta automáticamente. El sistema guarda la contraseña para no volver a pedirla.
Si picamos en "Uso de datos", veremos esta pantalla.
Desde aquí podemos activar el uso de datos 3G, y tendremos Internet y correo, en zonas donde no tengamos WIFI, cuidado si no lo tenemos contratado con nuestro operador telefónico ya que nos cobrarán caro por cada minuto que tengamos este servicio. Desde está pantalla podemos monotorizar en un intervalo de tiempo el uso de datos por 3G y configurarlo para que nos avise de que estamos llegando al límite de Megabytes que hemos contratado con nuestra operadora, a la vez podemos ver la cantidad de Megas que nos están consumiendo los diferentes programas.
Tenemos en este apartado una opción llamada "Más...", si la pulsamos vemos esta pantalla,
Si activamos el "Modo Avión", desactivamos todo tipo de conexión al móvil, desde datos, WIFI, llamadas, solamente podremos ejecutar aplicaciones, siempre y cuando estás no necesitas conexión de algún tipo. Si picamos en "Utilidades de USB" podemos copiar archivos entre PC y tarjeta SD. Vamos a pulsar en la opción "Zona Wifi y moden USB", veremos la siguiente pantalla.
En esta sección hay una opción que me parece muy útil, es "Zona WIFI", sirve para que nuestro móvil sea como un router y pueda dar conexión a otros dispositivos mediante WIFI, muy útil cuando tenemos contratada una tarifa de datos con nuestro operador telefónico y queremos que sea utilizada por otro móvil, tablet u ordenador/portátil, antes de activarla hay que configurarla, ejecutamos ""Config zona WIFI" y vemos esta pantalla.
Vemos el nombre de nuestro dispositivo, lo podemos cambiar, elegimos el tipo de seguridad de la conexión, aconsejable WPA2 PSK y algo más abajo ponemos una contraseña, pulsamos guardar y posteriormente activamos "Zona WIFI", de esta manera nuestro móvil se ha convertido en un router WIFI y está dando conexión a todo aquel dispositivo que se conecte y por supuesto sepa la contraseña, como he dicho anteriormente, muy útil si viajamos con móvil y tablet/portátil, ya que el primero dará conexión al segundo. Cuidado con esto, ya que está tirando de nuestra conexión de datos contratada en nuestra operadora.
Indicar, por último en este apartado, que si tenemos conexión de datos contratada y WIFI, el segundo prevalece sobre el primero, es decir si tenemos los dos activados, WIFI será quien este actuando, además está conexión es más rápida que 3G, por lo tanto utilizarla siempre que podáis aunque tengáis 3G con un operador telefónico, así no gastaréis de los Megabyte contratados.
2.Dispositivo
La primera opción es "Llamadas", desde aquí podemos configurar el desvío de llamadas, rechazo, alertas,...
La segunda es "Sonido", esta es la sección donde podemos poner el tono de llamadas o el tono para las notificaciones de correo y SMS, también si queremos que vibre o no el móvil cada vez que nos llamen, es decir todo lo referente a sonidos y vibración de nuestro teléfono.
La tercera opción es "Pantalla", no vamos a entrar mucho en esta sección, pero desde aquí definimos el fondo de pantalla, si queremos ver el reloj y el clima en la pantalla de bloqueo y en que posición, brillo, tipo de letra del sistema, si queremos ver el porcentaje de batería restante en la barra de notificaciones, duración de la iluminación y algunas opciones más.
La cuarta opción es "Ahorro de energía", desde aquí podemos configurar el móvil para que se desactiven opciones cuando el porcentaje de batería sea bajo, además de otros ajustes generales de ahorro.
La quinta opción es "Almacenamiento", aquí nos informa de la ocupación del almacenamiento interno y externo (mediante tarjeta micro-SD), además podemos formatear la tarjeta desde esta sección.
La sexta es "Batería", nos informa del porcentaje restante de batería y cuales son las aplicaciones que nos están consumiendo más.
La séptima opción es "Aplicaciones", aquí nos vamos a detener un poco más. Aunque he pasado muy ligeramente por la opción de "Almacenamiento", esta sección está directamente ligada a ella y requiere de alguna explicación. Para empezar Android almacena las aplicaciones en la memoria interna del teléfono, es su manera de funcionar, si queremos que nos las aloje en la memoria externa, necesitamos hacerlo a mano o a través de un programa, incluso así, hay aplicaciones de que solamente pueden estar en la memoria interna. Una vez dicho esto, los móviles actuales pueden tener las siguientes de almacenamiento:
¿Todos los teléfonos tienen estás cuatro opciones? Pues no, las dos primeras sí, los dos siguientes, depende del teléfono. Por ejemplo, un Samsung Galaxy S2 o S3 tiene todos, pero hay muchos móviles que carecen de la tercera opción "Espacio interno de alojamiento o SD interna", e incluso hay móviles que tienen las tres primeras pero no se le puede instalar una tarjeta micro-SD, por ejemplo Sony Xperia S ¿Mi consejo? Pues como en los viejos tiempo, coche grande ande o no ande, cuando más de todo mejor. Pues bien, pulsamos en Aplicaciones y veremos la siguiente pantalla.
Vemos que ahí cuatro pestañas en la parte superior, la primera es Descarga, desde aquí vemos todas las aplicaciones que nos hemos descargado, a la vez en la parte inferior observamos la capacidad de la memoria interna y el espacio libre y utilizado. Si pulsamos en una aplicación desde esta pantalla vermos esto,
Nos indica el nombre y la versión de la aplicación, además podemos forzar su detencción para que deje de estar en memoria RAM y a la vez nos da la opción de moverla a la tarjeta SD, si la opción está sombreada, es que ya la hemos movido o que esta aplicación no se puede mover a la tarjeta SD, seguramente porque sea de sistema.
Si pulsamos en la pestaña En la tarjeta SD vemos,
Desde aquí podemos ver las aplicaciones que tenemos en la memoria interna o tajeta micro-SD, a la vez, en la parte inferior el espacio libre y ocupado. Si pulsamos "En uso", vemos
Aquí vemos las aplicaciones que están en memoria RAM, esta es un tipo de memoria más rápida que la interna y es la que almacena los programas que están en continua ejecución, en contra de la memoria interna, la RAM es volátil, es decir, cuando apagamos el móvil se borra. Podemos ver los programas que se están ejecutando y la RAM libre y utilizada. Como antes he dicho con la memoria interna cuanto más RAM mejor, los móviles de gama baja tienen menos de 512mb. de RAM, los de gama media 512Mb. y los de gama alta 1 Gb. de RAM, personalmente sugiero esta última opción y más si vas a utilizar Android 4 o superior. Sólo nos queda la última pestaña "Todas"
Bueno desde aquí, veremos todas las aplicaciones, tanto las de sistema como las que hemos descargado.
3.Personal
La primera opción es "Cuentas y Sicronización", desde aquí podemos ver todas las cuentas de correo y cuentas de redes sociales y sincronizar el móvil con ellas. Si entramos en la Gmail, podemos ver esto.
Pues bien, podemos elegir que opciones queremos sincronizar de nuestra cuenta Gmail a nuestro móvil, desde el calendario, pasando por contactos y fotos, hasta la última que es que nos sincronice la cuenta de correo de Gmail y nos notifique los correos entrantes.
La segunda opción es "Servicios de Ubicación", la pulsamos y vemos esta pantalla.
Desde aquí indicaremos al GPS como actuar, si tenemos tarifa de datos contratada con un operador telefónico lo más indicado es tener siempre activada la primera " Servicio de ubicación de Google", la tercera "Usar ayuda del sensor" y la última "Ubicación y búsqueda de Google", con estás tres opciones las redes móviles y WIFI ayudan a posicionarse antes al GPS. La segunda opción solamente deben de activarse cuando hagamos uso efectivo del GPS, es decir cuando utilicemos una aplicación que use posicionamiento, esta puede ser desde un GPS para coche o el GoogleMap, entre otras. Si no tenemos tarifa de datos con nuestro proveedor telefónico es recomendable tener activada solamente la segunda opción, ya que las otras pueden hacer uso de tarifa de Internet. Si no estamos utilizando ninguna aplicación que haga uso del GPS desactivaremos solamente la segunda opción, ya que el mero hecho de tenerla activada consume batería. Desde los botones que se despliegan en la barra de notificaciones vemos que está la opción GPS, este botón es equivalente al segundo botón de esta sección.
La tercera opción es "Seguridad", vamos a hacer hincapié en alguno de sus apartados. Primero "Bloqueo de Pantalla", pulsamos y vemos esta pantalla. Desde aquí, podemos configurar cual va a ser la manera de desbloquear nuestro móvil cuando se queda con la pantalla apagada. Desde ninguno, hasta poner una contraseña, pasando por un desbloqueo facial, es decir que el móvil reconozca nuestra cara. Mucha gente utiliza la de Patrón, tendremos que dibujar un patrón definido para desbloquearlo.
También podemos ver en la sección de Seguridad las opciones de "Alerta de cambio de SIM", que envía un SMS al teléfono que nosotros indiquemos en caso de que se cambie la tarjeta SIM, puede ser útil en caso de perdida o robo. También hay otra opción de "Controles remotos", sirve para controlar el móvil de forma remota, por ejemplo desde el ordenador, más adelante en el apartado aplicaciones veremos que hay programas capaces de localizar, borrar, usar la cámara y otras funciones de forma remota, también útil en caso de robo.
Por último una opcyón muy importante en este apartado de Seguridad es "Fuentes desconocidas",
Hay que tener esta opción siempre activada, ya que nos permitirá instalar aplicaciones que no sean del Market oficial de Google.
La siguiente sección es "Idioma e Introducción",
Podemos seleccionar el idioma, teclados y escritura por voz, hay mucha variedad sobre todo en tipo de teclados.
La última opción del bloque Personal es "Copia de seguridad y restauración",
Hace copia de nuestros datos WIFI, contraseñas de las aplicaciones bajadas, para que no tengamos que estar poniéndolas continuamente. La última opción "Restablecer datos de fábrica", hay que utilizarla con cuidado, ya que nos borra todo lo que tengamos en el teléfono y lo deja como si fuera nuevo, nos pedirá toda la configuración y tendremos que instalar todo de nuevo. Sirve para borrar todo.
4.Sistema
No vamos a entrar mucho en esta sección, están Dock (periférico para cargar y dar salida de audio), Fecha y Hora donde podem os elegir el formato y seleccionar que la hora y zona horaria sean automáticas. Accesibilidad activar mensajes de voz por parte del móvil, girar automáticamente, pronunciar contraseñas, etc. Movimiento, desde aquí podemos configurar el móvil para que realice ciertas acciones dependiendo de como movamos el teléfono. Opciones de Desarrollador, pues como el propio nombre indica, opciones para los desarrolladores de utilidades y firmwares. La última es Acerca del Teléfono, y es algo como esto.
Podemos actualizar el móvil (siempre y cuando la opción la permita), ver el modelo y sobre todo la versión de Android.
Bueno pues terminamos este apartado de Ajustes, no hemos visto todas las opciones, pero al menos he intentado insistir en las más generales.
APLICACIONES
Vamos a ver como instalar/desinstalar aplicaciones, desde donde hacerlo y un breve repaso por las aplicaciones más importantes. Para ver todas las aplicaciones que tenemos en nuestro móvil, pulsaremos el botón aplicaciones que normalmente está en la barra fija inferior.
INSTALAR APLICACIONES
Antes de comenzar es importante tener habilitado la opción de Fuentes Desconocidas en Ajustes/Seguridad, tal y como hemos visto en el apartado anterior de Ajustes, si tenemos habilitada Fuentes Desconocidas el sistema nos va a permitir instalar aplicaciones que no sean de la tiendo oficial de Android.
Para instalar aplicaciones en Android tenemos dos opciones, primera entrar en alguna tienda/market y desde ahí instalarlas, la tienda oficial de Android es Google Play, se puede entrar desde el móvil o desde un ordenador.
Google Play deberá estar asociada a nuestra cuenta de Google para funcionar, es fácil de manejar, entramos en la sección que nos interesa y si buscamos algo en particular pulsaremos en la lupa de la parte superior derecha y pondremos el nombre del programa a buscar. Hay aplicaciones gratis y otras de pago.
Pulsamos sobre la que queramos y luego en instalar.
Ahora bien, Google Play no es la única tienda, tenemos más, por ejemplo Aptoide, para instalarla entramos en Google Play o nos bajamos el archivo apk de su web (veremos como hacer esto) y listo, entramos en ella y veremos esta pantalla.
El funcionamiento es similar al de Google Play, otra tienda que ha entrado en liza últimamente es Amazón, desde su web indica como instalarla, para poder bajarse aplicaciones desde Amazón es aconsejable tener cuenta en ella y con una tarjeta bancaria asociada. El funcionamiento es similar a las dos tiendas anteriores y su aspecto es este.
Aparte de las tiendas Online, hay otra manera de instalarse aplicaciones, consiste en bajar de la red un archivo con extensión apk y copiarlo a alguna carpeta del móvil y ejecutarlo desde ahí, más o menos como en Windows con los archivos con extensión exe. Hay que ser un poco prudente de donde bajamos la aplicación, ya que puede tener código malicioso, pero igual que nos podemos instalar el Whatsapp de cualquier tienda, también desde su Web nos da la posibilidad de bajarnos el archivo apk para instalarlo de manera manual. Para ejecutarla iremos a nuestro explorador de archivos (no todas las distribuciones de Android tienen por defecto un explorador, si este es el caso abría que bajar uno e instalarlo, luego veremos algunos ejemplos), vamos a la carpeta donde hemos copiado el archivo con extensión apk lo pulsamos y nos sale algo así.
Pulsamos en Instalar y ya está.
DESINSTALAR APLICACIONES
Si queremos eliminar una aplicación, pulsamos en el botón de aplicación y luego en Menú, Editar, se vera así la pantalla,
Los iconos que tienen una marca en la esquina superior derecha con un circulo negro y un guión rojo en el medio se pueden desinstalar, para ello pulsamos sobre el icono y las desinstala. No todas las aplicaciones se pueden eliminar, las que vienen con el sistema no se pueden borrar de esta manera.
Aplicaciones más usadas.
Vamos a enumerar alguna de las aplicaciones más usadas, evidentemente es una lista subjetiva y solamente es una primera toma de contacto para empezar a probar, aunque alguna de ellas es imprescindible.
Vamos a pasar a lo práctico, ante de nada, advertir que la mayoría de las capturas de pantalla que veáis están hechas con un Samsung Galaxy S2 con un firmware del fabricante, versión ICS 4.0.4, si no coincide la pantalla que tengáis en vuestro móvil, es debido a que tiene una versión diferente a la vuestra.
Como hemos dicho anteriormente Android está patrocinado por Google, lo primero que nos pide Android es una cuenta de correo y es muy recomendable que esa cuenta sea de Gmail que es el correo de Google, si no tenéis una la podéis dar de alta aquí, está cuenta será la que se asocie a todas las aplicaciones Android patrocinadas por Google, podemos omitir poner la cuenta de Google en un inicio y ponerla más adelante, también nos pide el País y luego nos sale la pantalla de Inicio (Home)
Esté sería el ejemplo de un escritorio, hay varios elementos en el escritorio barra de notificaciones, accesos directos en la barra inferior, accesos directos en el escritorio, Widget y botones de Retroceso, Menú y Home.
Botones de Retroceso, Home y Menú. Estos botones pueden ser botones táctiles o físicos, dependiendo del teléfono. El de retroceso nos hace ir a la acción anterior o salir de la aplicación que estemos utilizando. El botón de menú nos dirige a la configuración u opciones del programa que estemos usando, si estamos en el escritorio nos abre las opciones de este. El de Home, nos dirige al escritorio y si le mantenemos pulsado nos muestra los últimos programas abiertos y la posibilidad de ejecutarlos desde ahí. Hay móviles que pueden tener un cuarto botón, que puede ser Buscar u otra acción.
Barra de notificaciones. Está en la parte superior, en la parte derecha nos suele indicar el indice de cobertura, batería y hora, en la izquierda nos avisa de entrada de mensajes o aplicaciones abiertas. Si desplazamos la barra de notificaciones hacia abajo se abrirán todas las notificaciones y nos amplía la información sobre estas.
Este sería el ejemplo de una barra de notificaciones, en la parte superior vemos los botones de acceso a funciones del móvil sonido, WIFI, Bluetooth, GPS y rotar pantalla. A continuación funciones que están en curso o ejecutándose y luego las Notificaciones, si pulsamos con el dedo sobre una notificación o una acción en curso, el sistema nos dirigirá automáticamente a esa acción.
Escritorio. El escritorio de android es donde están los Widget y accesos directos. Puede haber más de un escritorio, de tal manera que deslizando el dedo hacia la derecha o izquierda iremos a otra pantalla del escritorio. Para poner o quitar pantallas en nuestro escritorio pulsamos sobre el botón menú en la parte inferior y elegimos editar.
Desde aquí veremos las pantalla que tiene nuestro escritorio, en este caso cuatro, si queremos añadir una más pulsamos sobre la pantalla que tiene "+" y si queremos quitar una arrastraremos la pantalla hasta el icono de "Eliminar".
Como hemos dicho antes en el escritorio podemos poner accesos directos, Widget y veremos también que carpetas y fondos de escritorio. Para ello pulsaremos en el botón de menú y pulsaremos "Añadir".
Si pulsamos en Widgets, nos dará una lista de widgets disponible para instalar uno en nuestra pantalla, pero, ¿qué es un widget? Pues como dice Wikipedia "es una pequeña aplicación o programa, usualmente presentado en archivos o ficheros pequeños que son ejecutados por un motor de widgets o Widget Engine. Entre sus objetivos están dar fácil acceso a funciones frecuentemente usadas y proveer de información visual", pues un icono que nos da información de una aplicación y que encima nos sirve de acceso directo.
Aquí unos widget de reloj e información del tiempo de varias ciudades.
Uno de información del estado de la batería.
Otro del calendario.
Los Widget pueden ocupar una pantalla entera o no, incluso en algunos casos podemos variar su tamaño.
Siguiendo en la opción de "Añadir" del menú del escritorio, si pulsamos en "Accesos directos" instalaremos los accesos de aplicaciones que tengamos instaladas o incluso a accesos directos a opciones de ajustes.
Como hemos dicho anteriormente podemos poner una carpeta en nuestro escritorio, en esta carpeta colocaremos accesos directos de las aplicaciones que queramos. Para ello pulsaremos en el botón de menú y pulsaremos "Añadir" y luego "Carpetas", nos da varias opciones de carpetas a instalar, si escogemos "Carpeta nueva" se instalará una carpeta en nuestro escritorio y luego tenemos que arrastras los accesos directos que queramos a la carpeta.
Para poner un fondo de pantalla, pulsaremos en el botón de menú y pulsaremos "Añadir" y luego "Fondos de pantalla", nos da a elegir fondos fijos, en movimiento o ir a la Galería donde podemos poner la foto o imagen que queramos.
Accesos directos a la barra fija. En la parte inferior encontraremos iconos fijos, que no se desplazan al deslizar nuestro escritorio de derecha a izquierda, estos serán los icono que se utilicen con más frecuencia y nos interesa que siempre estén accesibles. Normalmente estarán el de acceso al telefono, Contactos y Aplicaciones, este último tendrá que estar de manera fija, ya que nos da acceso a todas las aplicaciones que tiene instaladas nuestro teléfono. Por supuesto se pueden cambiar algunos de estos iconos, pero no todos, para ello pulsamos en el icono de aplicaciones y botón menú y editar.
Si nos fijamos en los cuatro iconos de la parte inferior, uno de ellos tiene un símbolo "-" en rojo, pues bien, si arrastramos ese icono fuera y luego un arrastramos un icono de las aplicaciones que elijamos en su lugar lo cambiaremos.
Hay que avisar que todo el escritorio de Android con los elementos que hemos visto es configurable y se puede modificar su aspecto, me he centrado en la visión por defecto que viene con un Samsung Galaxy S2, pero cada marca trae una configuración de su entorno, el software encargado del aspecto de Android se llama Launcher y cada fabricante tiene uno por defecto que va variando con cada modelo. Ahora bien, podemos cambiar el Launcher de nuestro teléfono, hay muchos en los market de Android y, en la mayoría de los casos se instalan de la misma manera que otro programa, en la Sección de Aplicaciones que encontraréis más abajo mencionaré algunos.
AJUSTES
Antes de empezar con las aplicaciones, vamos a echar un vistazo a los ajustes de Android, son amplios y solamente vamos a verlos de forma generalizada y entraremos a los que me parecen más importantes.
Para entrar en Ajustes, pulsamos el botón de aplicaciones y buscamos el icono de Ajustes, hay cuatro apartados generales, vamos a ir viéndolos.
1.Conexiones inalámbricas.
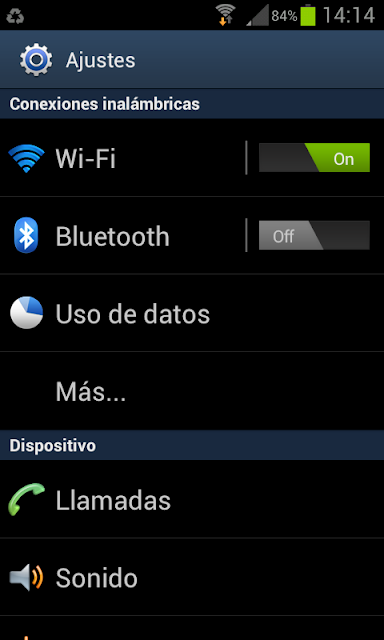
Las dos primeras son para activar WIFI y Bluetooth (en la barra de notificaciones tenemos un acceso directo para activar WIFI y Bluetooth), si queremos unirnos a una red WIFI, la pulsaremos y nos mostrará todas las redes disponibles,
A la izquierda vemos el nombre de la red y a la derecha la intensidad de la señal y si tiene protección, al pulsar sobre la elegida nos pedirá la contraseña si esta protegida y si no la tiene se conecta automáticamente. El sistema guarda la contraseña para no volver a pedirla.
Si picamos en "Uso de datos", veremos esta pantalla.
Desde aquí podemos activar el uso de datos 3G, y tendremos Internet y correo, en zonas donde no tengamos WIFI, cuidado si no lo tenemos contratado con nuestro operador telefónico ya que nos cobrarán caro por cada minuto que tengamos este servicio. Desde está pantalla podemos monotorizar en un intervalo de tiempo el uso de datos por 3G y configurarlo para que nos avise de que estamos llegando al límite de Megabytes que hemos contratado con nuestra operadora, a la vez podemos ver la cantidad de Megas que nos están consumiendo los diferentes programas.
Tenemos en este apartado una opción llamada "Más...", si la pulsamos vemos esta pantalla,
Si activamos el "Modo Avión", desactivamos todo tipo de conexión al móvil, desde datos, WIFI, llamadas, solamente podremos ejecutar aplicaciones, siempre y cuando estás no necesitas conexión de algún tipo. Si picamos en "Utilidades de USB" podemos copiar archivos entre PC y tarjeta SD. Vamos a pulsar en la opción "Zona Wifi y moden USB", veremos la siguiente pantalla.
En esta sección hay una opción que me parece muy útil, es "Zona WIFI", sirve para que nuestro móvil sea como un router y pueda dar conexión a otros dispositivos mediante WIFI, muy útil cuando tenemos contratada una tarifa de datos con nuestro operador telefónico y queremos que sea utilizada por otro móvil, tablet u ordenador/portátil, antes de activarla hay que configurarla, ejecutamos ""Config zona WIFI" y vemos esta pantalla.
Vemos el nombre de nuestro dispositivo, lo podemos cambiar, elegimos el tipo de seguridad de la conexión, aconsejable WPA2 PSK y algo más abajo ponemos una contraseña, pulsamos guardar y posteriormente activamos "Zona WIFI", de esta manera nuestro móvil se ha convertido en un router WIFI y está dando conexión a todo aquel dispositivo que se conecte y por supuesto sepa la contraseña, como he dicho anteriormente, muy útil si viajamos con móvil y tablet/portátil, ya que el primero dará conexión al segundo. Cuidado con esto, ya que está tirando de nuestra conexión de datos contratada en nuestra operadora.
Indicar, por último en este apartado, que si tenemos conexión de datos contratada y WIFI, el segundo prevalece sobre el primero, es decir si tenemos los dos activados, WIFI será quien este actuando, además está conexión es más rápida que 3G, por lo tanto utilizarla siempre que podáis aunque tengáis 3G con un operador telefónico, así no gastaréis de los Megabyte contratados.
2.Dispositivo
La primera opción es "Llamadas", desde aquí podemos configurar el desvío de llamadas, rechazo, alertas,...
La segunda es "Sonido", esta es la sección donde podemos poner el tono de llamadas o el tono para las notificaciones de correo y SMS, también si queremos que vibre o no el móvil cada vez que nos llamen, es decir todo lo referente a sonidos y vibración de nuestro teléfono.
La tercera opción es "Pantalla", no vamos a entrar mucho en esta sección, pero desde aquí definimos el fondo de pantalla, si queremos ver el reloj y el clima en la pantalla de bloqueo y en que posición, brillo, tipo de letra del sistema, si queremos ver el porcentaje de batería restante en la barra de notificaciones, duración de la iluminación y algunas opciones más.
La cuarta opción es "Ahorro de energía", desde aquí podemos configurar el móvil para que se desactiven opciones cuando el porcentaje de batería sea bajo, además de otros ajustes generales de ahorro.
La quinta opción es "Almacenamiento", aquí nos informa de la ocupación del almacenamiento interno y externo (mediante tarjeta micro-SD), además podemos formatear la tarjeta desde esta sección.
La sexta es "Batería", nos informa del porcentaje restante de batería y cuales son las aplicaciones que nos están consumiendo más.
La séptima opción es "Aplicaciones", aquí nos vamos a detener un poco más. Aunque he pasado muy ligeramente por la opción de "Almacenamiento", esta sección está directamente ligada a ella y requiere de alguna explicación. Para empezar Android almacena las aplicaciones en la memoria interna del teléfono, es su manera de funcionar, si queremos que nos las aloje en la memoria externa, necesitamos hacerlo a mano o a través de un programa, incluso así, hay aplicaciones de que solamente pueden estar en la memoria interna. Una vez dicho esto, los móviles actuales pueden tener las siguientes de almacenamiento:
- ROM Interna, espacio donde alojará el sistema operativo.
- Memoria interna, espacio donde alojará las aplicaciones por defecto y si no lo cambiamos todas las aplicaciones, en los móviles de gama baja, este espacio es reducido y ocasiones muchos problemas ya que enseguida se llena y tendremos dificultades para poner más aplicaciones.
- Espacio interno de alojamiento, o SD interna, lugar donde guardar archivos y las aplicaciones que nos descarguemos, ahora bien, este proceso requerirá de un programa o la intervención de usuario. Es decir si nos descargamos el Whatshap, nos lo aloja en la Memoria interna que nos hemos referido en el apartado 2. Si queremos que esté en el espacio interno o SD interna, tendremos que usar un programa o hacerlo nosotros a mano.
- Tarjeta SD externa, Micro-SD, es igual que el anterior, pero no está alojado en el móvil.
Vemos que ahí cuatro pestañas en la parte superior, la primera es Descarga, desde aquí vemos todas las aplicaciones que nos hemos descargado, a la vez en la parte inferior observamos la capacidad de la memoria interna y el espacio libre y utilizado. Si pulsamos en una aplicación desde esta pantalla vermos esto,
Nos indica el nombre y la versión de la aplicación, además podemos forzar su detencción para que deje de estar en memoria RAM y a la vez nos da la opción de moverla a la tarjeta SD, si la opción está sombreada, es que ya la hemos movido o que esta aplicación no se puede mover a la tarjeta SD, seguramente porque sea de sistema.
Si pulsamos en la pestaña En la tarjeta SD vemos,
Desde aquí podemos ver las aplicaciones que tenemos en la memoria interna o tajeta micro-SD, a la vez, en la parte inferior el espacio libre y ocupado. Si pulsamos "En uso", vemos
Aquí vemos las aplicaciones que están en memoria RAM, esta es un tipo de memoria más rápida que la interna y es la que almacena los programas que están en continua ejecución, en contra de la memoria interna, la RAM es volátil, es decir, cuando apagamos el móvil se borra. Podemos ver los programas que se están ejecutando y la RAM libre y utilizada. Como antes he dicho con la memoria interna cuanto más RAM mejor, los móviles de gama baja tienen menos de 512mb. de RAM, los de gama media 512Mb. y los de gama alta 1 Gb. de RAM, personalmente sugiero esta última opción y más si vas a utilizar Android 4 o superior. Sólo nos queda la última pestaña "Todas"
Bueno desde aquí, veremos todas las aplicaciones, tanto las de sistema como las que hemos descargado.
3.Personal
La primera opción es "Cuentas y Sicronización", desde aquí podemos ver todas las cuentas de correo y cuentas de redes sociales y sincronizar el móvil con ellas. Si entramos en la Gmail, podemos ver esto.
Pues bien, podemos elegir que opciones queremos sincronizar de nuestra cuenta Gmail a nuestro móvil, desde el calendario, pasando por contactos y fotos, hasta la última que es que nos sincronice la cuenta de correo de Gmail y nos notifique los correos entrantes.
La segunda opción es "Servicios de Ubicación", la pulsamos y vemos esta pantalla.
Desde aquí indicaremos al GPS como actuar, si tenemos tarifa de datos contratada con un operador telefónico lo más indicado es tener siempre activada la primera " Servicio de ubicación de Google", la tercera "Usar ayuda del sensor" y la última "Ubicación y búsqueda de Google", con estás tres opciones las redes móviles y WIFI ayudan a posicionarse antes al GPS. La segunda opción solamente deben de activarse cuando hagamos uso efectivo del GPS, es decir cuando utilicemos una aplicación que use posicionamiento, esta puede ser desde un GPS para coche o el GoogleMap, entre otras. Si no tenemos tarifa de datos con nuestro proveedor telefónico es recomendable tener activada solamente la segunda opción, ya que las otras pueden hacer uso de tarifa de Internet. Si no estamos utilizando ninguna aplicación que haga uso del GPS desactivaremos solamente la segunda opción, ya que el mero hecho de tenerla activada consume batería. Desde los botones que se despliegan en la barra de notificaciones vemos que está la opción GPS, este botón es equivalente al segundo botón de esta sección.
La tercera opción es "Seguridad", vamos a hacer hincapié en alguno de sus apartados. Primero "Bloqueo de Pantalla", pulsamos y vemos esta pantalla. Desde aquí, podemos configurar cual va a ser la manera de desbloquear nuestro móvil cuando se queda con la pantalla apagada. Desde ninguno, hasta poner una contraseña, pasando por un desbloqueo facial, es decir que el móvil reconozca nuestra cara. Mucha gente utiliza la de Patrón, tendremos que dibujar un patrón definido para desbloquearlo.
También podemos ver en la sección de Seguridad las opciones de "Alerta de cambio de SIM", que envía un SMS al teléfono que nosotros indiquemos en caso de que se cambie la tarjeta SIM, puede ser útil en caso de perdida o robo. También hay otra opción de "Controles remotos", sirve para controlar el móvil de forma remota, por ejemplo desde el ordenador, más adelante en el apartado aplicaciones veremos que hay programas capaces de localizar, borrar, usar la cámara y otras funciones de forma remota, también útil en caso de robo.
Por último una opcyón muy importante en este apartado de Seguridad es "Fuentes desconocidas",
Hay que tener esta opción siempre activada, ya que nos permitirá instalar aplicaciones que no sean del Market oficial de Google.
La siguiente sección es "Idioma e Introducción",
Podemos seleccionar el idioma, teclados y escritura por voz, hay mucha variedad sobre todo en tipo de teclados.
La última opción del bloque Personal es "Copia de seguridad y restauración",
Hace copia de nuestros datos WIFI, contraseñas de las aplicaciones bajadas, para que no tengamos que estar poniéndolas continuamente. La última opción "Restablecer datos de fábrica", hay que utilizarla con cuidado, ya que nos borra todo lo que tengamos en el teléfono y lo deja como si fuera nuevo, nos pedirá toda la configuración y tendremos que instalar todo de nuevo. Sirve para borrar todo.
4.Sistema
No vamos a entrar mucho en esta sección, están Dock (periférico para cargar y dar salida de audio), Fecha y Hora donde podem os elegir el formato y seleccionar que la hora y zona horaria sean automáticas. Accesibilidad activar mensajes de voz por parte del móvil, girar automáticamente, pronunciar contraseñas, etc. Movimiento, desde aquí podemos configurar el móvil para que realice ciertas acciones dependiendo de como movamos el teléfono. Opciones de Desarrollador, pues como el propio nombre indica, opciones para los desarrolladores de utilidades y firmwares. La última es Acerca del Teléfono, y es algo como esto.
Bueno pues terminamos este apartado de Ajustes, no hemos visto todas las opciones, pero al menos he intentado insistir en las más generales.
APLICACIONES
Vamos a ver como instalar/desinstalar aplicaciones, desde donde hacerlo y un breve repaso por las aplicaciones más importantes. Para ver todas las aplicaciones que tenemos en nuestro móvil, pulsaremos el botón aplicaciones que normalmente está en la barra fija inferior.
INSTALAR APLICACIONES
Antes de comenzar es importante tener habilitado la opción de Fuentes Desconocidas en Ajustes/Seguridad, tal y como hemos visto en el apartado anterior de Ajustes, si tenemos habilitada Fuentes Desconocidas el sistema nos va a permitir instalar aplicaciones que no sean de la tiendo oficial de Android.
Para instalar aplicaciones en Android tenemos dos opciones, primera entrar en alguna tienda/market y desde ahí instalarlas, la tienda oficial de Android es Google Play, se puede entrar desde el móvil o desde un ordenador.
Google Play deberá estar asociada a nuestra cuenta de Google para funcionar, es fácil de manejar, entramos en la sección que nos interesa y si buscamos algo en particular pulsaremos en la lupa de la parte superior derecha y pondremos el nombre del programa a buscar. Hay aplicaciones gratis y otras de pago.
Pulsamos sobre la que queramos y luego en instalar.
Ahora bien, Google Play no es la única tienda, tenemos más, por ejemplo Aptoide, para instalarla entramos en Google Play o nos bajamos el archivo apk de su web (veremos como hacer esto) y listo, entramos en ella y veremos esta pantalla.
El funcionamiento es similar al de Google Play, otra tienda que ha entrado en liza últimamente es Amazón, desde su web indica como instalarla, para poder bajarse aplicaciones desde Amazón es aconsejable tener cuenta en ella y con una tarjeta bancaria asociada. El funcionamiento es similar a las dos tiendas anteriores y su aspecto es este.
Aparte de las tiendas Online, hay otra manera de instalarse aplicaciones, consiste en bajar de la red un archivo con extensión apk y copiarlo a alguna carpeta del móvil y ejecutarlo desde ahí, más o menos como en Windows con los archivos con extensión exe. Hay que ser un poco prudente de donde bajamos la aplicación, ya que puede tener código malicioso, pero igual que nos podemos instalar el Whatsapp de cualquier tienda, también desde su Web nos da la posibilidad de bajarnos el archivo apk para instalarlo de manera manual. Para ejecutarla iremos a nuestro explorador de archivos (no todas las distribuciones de Android tienen por defecto un explorador, si este es el caso abría que bajar uno e instalarlo, luego veremos algunos ejemplos), vamos a la carpeta donde hemos copiado el archivo con extensión apk lo pulsamos y nos sale algo así.
Pulsamos en Instalar y ya está.
DESINSTALAR APLICACIONES
Si queremos eliminar una aplicación, pulsamos en el botón de aplicación y luego en Menú, Editar, se vera así la pantalla,
Los iconos que tienen una marca en la esquina superior derecha con un circulo negro y un guión rojo en el medio se pueden desinstalar, para ello pulsamos sobre el icono y las desinstala. No todas las aplicaciones se pueden eliminar, las que vienen con el sistema no se pueden borrar de esta manera.
Aplicaciones más usadas.
Vamos a enumerar alguna de las aplicaciones más usadas, evidentemente es una lista subjetiva y solamente es una primera toma de contacto para empezar a probar, aunque alguna de ellas es imprescindible.
Mensajería y Redes Sociales.
- WhatsApp Messenger (gratis), posiblemente la aplicación más famosa y utilizada en los móviles de hoy en día. Sirve para mandar mensajes online, es necesario tener acceso a datos o WIFI.
- Chaton (gratis), otro servicio de mensajería entre móviles, semejante al anterior.
- Viber (gratis), igual que los anteriores, pero con el aliciente de que tiene voz IP (si no lo permite nuestro operador telefónico).
- Zello (gratis), para comunicarnos entre móviles pero solamente con voz, estilo a los Walkie Talkies.
- Facebook (gratis), red social.
- Twitter (gratis), red social.
Noticias
- Flipboard (gratis), para poder leer las noticias más destacadas.
Almacenamiento en la nube
- Dropbox (gratis), el gestor que te permite utilizar tu almacenamiento en la nube desde tu móvil.
GPS
- Google Maps (gratis), suele venir con la distribución de Android, es posiblemente la mejor aplicación de Mapas, no solamente te posiciona, te busca sitios, hay capas de vista satélite, tráfico,... Imprescindible.
- Latitude (gratis), suele venir con la distribución de Android, a través del GPS te posiciona continuamente y puedes saber desde otro móvil u ordenador donde está tu teléfono o el de tus amigos.
- Navigation (gratis), suele venir con la distribución de Android, GPS para el coche o ir caminando, el único pero que tiene es que los mapas son online y gasta tarifa de datos.
- Sigyc (de pago), buen GPS para coche o ir caminando, los mapas se descargan en el teléfono, por lo tanto no es necesario tarifa de datos.
- Endomondo (gratis o de pago), te monitorea a través del GPS cada vez que haces algún deporte, como andar, correr, bicicleta y muchas más, nos da información de la distancia, calorías gastadas, velocidad, altura...luego podemos ver sobre un mapa la ruta que hemos hecho.
Multimedia
- BSPlayer (gratis o de pago), excelente reproductor de vídeo, acepta la mayoría de los formatos, e incluso tiene aceleración hardware para los dispositivos que lo soporten.
- Shazam (gratis o de pago), abrimos el programa y detecta la canción que este sonando a nuestro alrededor, nos dice título, autor y nos muestra la portada del disco, una maravilla.
- PlayerPro Music Player (pago), para escuchar música, incluye un ecualizador.
Internet
- Dolhing Broser HD (gratis), visualizador de páginas web, para mí gusto el mejor que hay para Android.
- Chrome (gratis), visualizador de página web, el buque insignia de Google.
- Firefox (gratis), otra gran visualizador de página web.
- Tapatalk Forum App (de pago), excelente aplicación si eres un aficionado a los foros de la red.
- Opera (gratis), buen explorar de internet, muy rápido y consume pocos recursos, ideal para móviles con poca potencia.
Sistema (alguna de las aplicaciones siguientes es necesario ser root para poder instalarlas, en la sección "terminología de Android" veremos que es ser root)
- Cerberus (de pago), aplicación para gestionar el móvil de forma remota, muy útil en caso de pérdida o robo, puedes localizarlo por GPS, hacer fotos, mandarle mensajes, borrar datos,... Uno de los programas que merece la penar pagar por él, pero jamás utilizarlo.
- Titanium Backup (gratis o de pago), sirve para hacer una copia de seguridad de todos los datos y programas de tu móvil, además se puede desinstalar o congelar aplicaciones.
- Air Push Detector (gratis), detecta las aplicaciones que lanzan publicidad no deseada.
- Addfree (gratis), con este programa desaparece la publicidad que tienen alguna aplicaciones, sobre todo, las que son gratis.
- Es Explorar de archivos (gratis), explorar de archivos.
- Root Explorer (de pago), explorador de archivos para los que tienen acceso root, podrás ver carpetas de sistema.
Launcher y Widgets
- Go Launcher EX (gratis), de los que más opciones tienen, es una versión extendida de otro launcher, Go Launcher.
- Nova Launcher (gratis), solamente para Android ICS 4 y superiores.
- Regina 3D Launcher (gratis), pues otro más.
- WidgerLocker LockScreen (de pago), personaliza tu pantalla de bloqueo.
- Beatiful Widgets (de pago), relojes, información tiempo y alguna cosa más.
- HD Widget (de pago), reloj e información del tiempo.
Imagen
- Camera Zoom FX (de pago), para hacer fotos, con muchas opciones.
- Instagram (gratis), haz fotos y compártelas en tu red social.
- QuickPic (gratis), sustituto de la Galería de Android, con más opciones.
- Photaf Panorama (gratis), para hacer fotos panorámicas.
- QR Droid (gratis), lector de códigos QR.
Juegos
Bueno es este apartado me vais a
permitir ser muy escueto, no soy muy jugador y el catálogo es tan amplio
que no sé por donde podría empezar, además, muchos juegos dependen de
la potencia de procesador/gráfica del móvil para poder ejecutarlos, por
lo tanto que cada uno experimente.
Bueno vamos a parar aquí, faltan muchas aplicaciones muy buenas que seguro que iréis descubriendo, experimentar y elegir las que más os gusten.
DESARROLLO
Cambiar el firmware.
El otro día un compañero de un foro decía que Android es como una cebolla, cada capa que quitamos nos descubre otra capa llena de posibilidades. Pues bien, esta sección de Desarrollo, las opciones son muy variadas y muchas veces complejas, cambiar un firmware, hacer root al móvil, hacer wipes,... un variado catálogo de términos y muchas variantes, en este campo solamente vamos a ver por encina el cambio de firmware y un breve listado de la terminología más común de Android.
Hay tres métodos para cambiar el firmware a un móvil con Android, primero desde el propio sistema operativo, desde un ordenador y desde el recovery del teléfono, más tarde explicaremos que es el recovery. Cómo ya he dicho anteriormente, cambiar el firmware es una tarea un poco delicada, si sale mal, podemos dejar el móvil totalmente inaccesible, por lo tanto lo mejor es seguir los pasos del fabricante o del manual que estemos utilizando.
No es factible hacer un modelo común para todos los móviles en lo tocante a cambiar el firmware ya que cada fabricante utiliza sus herramientas para poder actualizar el firmware, incluso hay aplicaciones independientes que sirven para unos móviles y no para otros. Si queremos cambiar el firmware de manera oficial, lo mejor es bajarse el programa específico de nuestro teléfono, conectar el móvil al ordenador y ejecutar la aplicación que nos recomienda la marca, este programa comprobará la versión del firmware de nuestro teléfono, se conectará vía Internet y comprobará si hay o no una actualización, si la hay nos indicará si queremos cambiarla y deberemos de seguir los pasos que nos indican. Para saber cual es la aplicación oficial de cada marca entraremos en la web del fabricante y buscaremos en la sección de soporte de móviles. También hay "actualizaciones vía OTA", en este caso será el propio teléfono quién nos avise de que hay una actualización, se la descargará (aconsejable que sea a través de WIFI) y nos la instalará. Cómo hemos dicho anteriormente también hay aplicaciones independientes para instalar firmwares a nuestro móvil, en este caso deberemos de acudir a manuales publicados en la red y seguir los pasos específicos.
No voy a seguir ahondando en este tema, ya que como he mencionado anteriormente, cada marca es un mundo aparte y especificarlos uno a uno se haría interminable.
Terminología de Android
Hay tres métodos para cambiar el firmware a un móvil con Android, primero desde el propio sistema operativo, desde un ordenador y desde el recovery del teléfono, más tarde explicaremos que es el recovery. Cómo ya he dicho anteriormente, cambiar el firmware es una tarea un poco delicada, si sale mal, podemos dejar el móvil totalmente inaccesible, por lo tanto lo mejor es seguir los pasos del fabricante o del manual que estemos utilizando.
No es factible hacer un modelo común para todos los móviles en lo tocante a cambiar el firmware ya que cada fabricante utiliza sus herramientas para poder actualizar el firmware, incluso hay aplicaciones independientes que sirven para unos móviles y no para otros. Si queremos cambiar el firmware de manera oficial, lo mejor es bajarse el programa específico de nuestro teléfono, conectar el móvil al ordenador y ejecutar la aplicación que nos recomienda la marca, este programa comprobará la versión del firmware de nuestro teléfono, se conectará vía Internet y comprobará si hay o no una actualización, si la hay nos indicará si queremos cambiarla y deberemos de seguir los pasos que nos indican. Para saber cual es la aplicación oficial de cada marca entraremos en la web del fabricante y buscaremos en la sección de soporte de móviles. También hay "actualizaciones vía OTA", en este caso será el propio teléfono quién nos avise de que hay una actualización, se la descargará (aconsejable que sea a través de WIFI) y nos la instalará. Cómo hemos dicho anteriormente también hay aplicaciones independientes para instalar firmwares a nuestro móvil, en este caso deberemos de acudir a manuales publicados en la red y seguir los pasos específicos.
No voy a seguir ahondando en este tema, ya que como he mencionado anteriormente, cada marca es un mundo aparte y especificarlos uno a uno se haría interminable.
Terminología de Android
- APK:(Wikipedia) Un archivo con extensión .apk es un paquete para el sistema operativo Android. Este formato es una variante del formato JAR de Java y se usa para distribuir e instalar componentes empaquetados para la plataforma Android para smartphones y tablets.
- BACKUP: Copia de seguridad de nuestros datos, puede ser de todo lo que hay en el terminal o solámente de las aplicaciones que queramos.
- BRICK: Es cuando el teléfono no responde y solamente vemos una pantalla negra.
- FIRMWARE: (Wikipedia) El firmware es un bloque de instrucciones de máquina para propósitos específicos, grabado en una memoria de tipo de solo lectura (ROM, EEPROM, flash, etc), que establece la lógica de más bajo nivel que controla los circuitos electrónicos de un dispositivo de cualquier tipo. Está fuertemente integrado con la electrónica del dispositivo siendo el software que tiene directa interacción con el hardware: es el encargado de controlarlo para ejecutar correctamente las instrucciones externas.
- FLASEAR: Cambiar el firmware.
- HARD RESET o WIPE: Restablecer el móvil a sus valores de fábrica, nos borrará todo lo que teníamos y arrancará el móvil como si fuera nuevo.
- KERNEL: (Wikipedia) En informática, un núcleo o kernel (de la raíz germánica Kern, núcleo, hueso) es un software que constituye la parte más importante del sistema operativo. Es el principal responsable de facilitar a los distintos programas acceso seguro alhardware de la computadora o en forma básica, es el encargado de gestionar recursos, a través de servicios de llamada al sistema. Como hay muchos programas y el acceso al hardware es limitado, también se encarga de decidir qué programa podrá hacer uso de un dispositivo de hardware y durante cuánto tiempo, lo que se conoce como multiplexado. Acceder al hardware directamente puede ser realmente complejo, por lo que los núcleos suelen implementar una serie de abstracciones del hardware. Esto permite esconder la complejidad, y proporciona una interfaz limpia y uniforme al hardware subyacente, lo que facilita su uso al programador.
- LAUNCHER: Aplicación encargada de gestionar la interfaz de Android.
- RECOVERY MODE: Modo de recuperación, para acceder al Recovery deberemos de pulsar una combinación de teclas con el teléfono apagado (la combinación depende de cada terminal), entraremos en una pantalla de texto (similar al antiguo MS-Dos), desde aquí podremos realizar algunas operaciones como cambio de firmware, instalar aplicaciones de sistema, realizar wipe's,...
- ROM OFICIAL/COCINADA: ROM es una memoria solo de lectura no volátil, es decir no se borra aunque no reciba corriente, será en esta memoria donde se alojará el Sistema Operativo, la OFICIAL es la que está instalada por el fabricante y la COCINADA es la que está modificada por asociaciones o personas independientes.
- ROOT: Es poder tener permisos de administrador en el sistema operativo, si los tenemos podemos acceder a aplicaciones y opciones que no están habilitadas por defecto. Los móviles vienen de fábrica sin ser root. Para ser root de un móvil hay que seguir una instrucciones que son especificas en cada modelo y firmware. Si quieres aprender mucho más de Android y manejar aplicaciones más avanzadas es necesario ser root.
Hay mucha más terminología, pero con esto ya tenemos para empezar. Espero que este manual os disipe alguna duda, Android se va volviendo más complejo a la vez que vamos conociéndolo, pero hay reside su encanto. Si queréis más información específica de vuestro móvil, hay muchas página en la red, personalmente suelo acudir a HTCMania y Badaspain, si os dais de alta en sus foros encontraréis información abundante y detallada.
Bueno y hasta aquí hemos llegado, me ha salido un manual mucho más largo de lo que pensaba, seguro que hay errores y correcciones que hacer, si las veis, por favor avisarme y se corregirán.
Saludos,JC














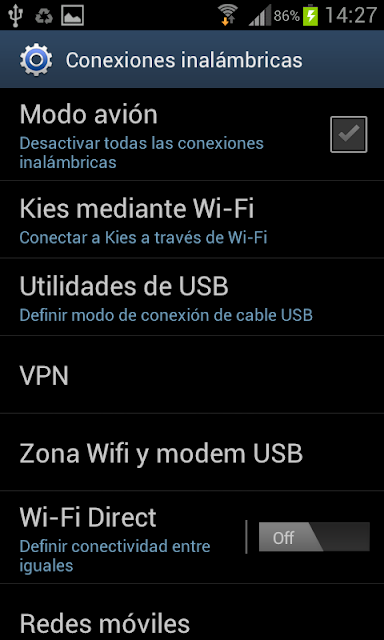


























Muy currado, si señor.
ResponderEliminarMuchas gracias.
EliminarMagnífico manual de iniciación a Android.
ResponderEliminarMil gracias.-
Muchas gracias.
EliminarWow thats very wonderful I actually have detected a replacement app sms backup pro
ResponderEliminarthis app is nice and that i have started viewing it.Thanks for the assistance and suggesting the matter i'll travel with it.Keep business and writing new article.
Oh my god You Don't Know this App WithstandZ Mod Apk- Zombie Survival!
ResponderEliminar